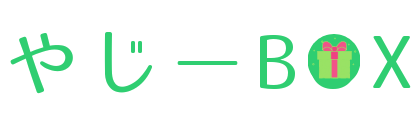メールの受信ボックスを整理しないと、いつのまにかメールがどんどん溜まってしまいますよね。
大量のメールに悩まされないためにも、定期的にメールも整理することが大切です。
そこで今回は、Gmailでできる、メールを簡単に削除できる設定方法を紹介します。
それは左右にスワイプするだけでゴミ箱に移動できる方法で、メール一件ずつチェックしなくても、1秒で断捨離できてしまいます。
わたしもこのスワイプ設定でメールを削除していますが、一括ゴミ箱よりも手早くメールを整理できました。
簡単な設定でメール処理が便利になるので、Gmailを使っている方は試してみてください。
不要なメールは受け取らない
大量のメールが受信される原因のひとつは、メールマガジンが設定されてあること。
不要なメールを迷惑メールに振り分けるのも対策ではありますが、それよりも優先すべきはメルマガの解除です。
メール発信元である源流を一度堰き止めれば、下流にメールは流れてきません。
一回メルマガを解除するだけで今後メールは一切来なくなるので、将来の手間を無くすためにもさくっと終わらせてしまいましょう。
パスワードを入れないとメルマガ解除できない…という場合もあきらめずに、パスワードを再発行したり問い合わせたりして解除してしまうことをおすすめします。
メールをこれ以上増やさないためにもまず受け取らないことが大切です。
Gmailのメールをスワイプで削除する設定方法
Gmailのスワイプ設定手順を解説します。
これを設定すれば、スワイプするだけでゴミ箱に移動できます。
メール一件ずつチェックしなくても、1秒でゴミ箱に移動できるので試してみてください。
まずGmailのアプリを開いて、左上の設定ボタンをタップします。
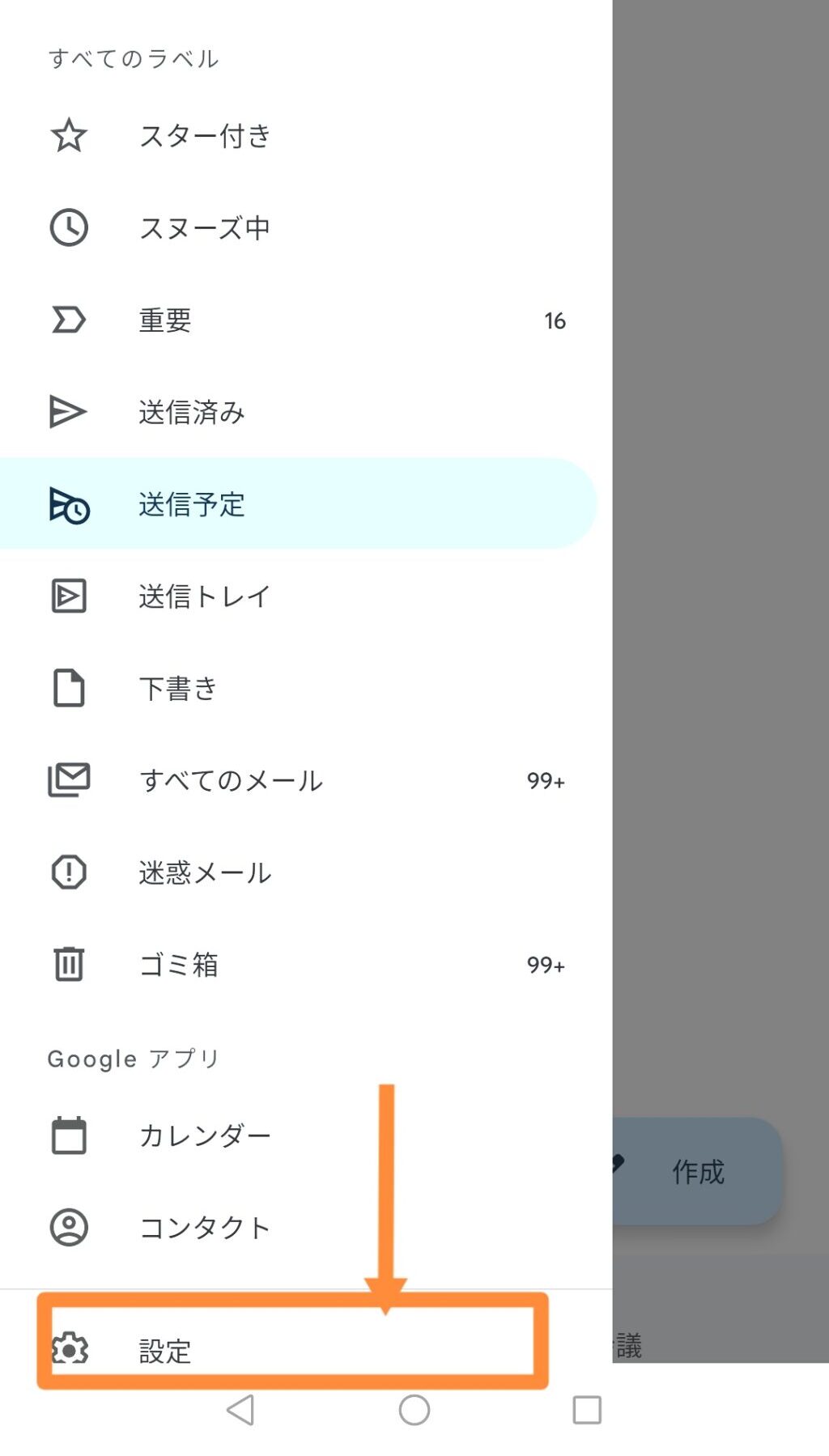
下のほうに設定ボタンがあるのでタップします。
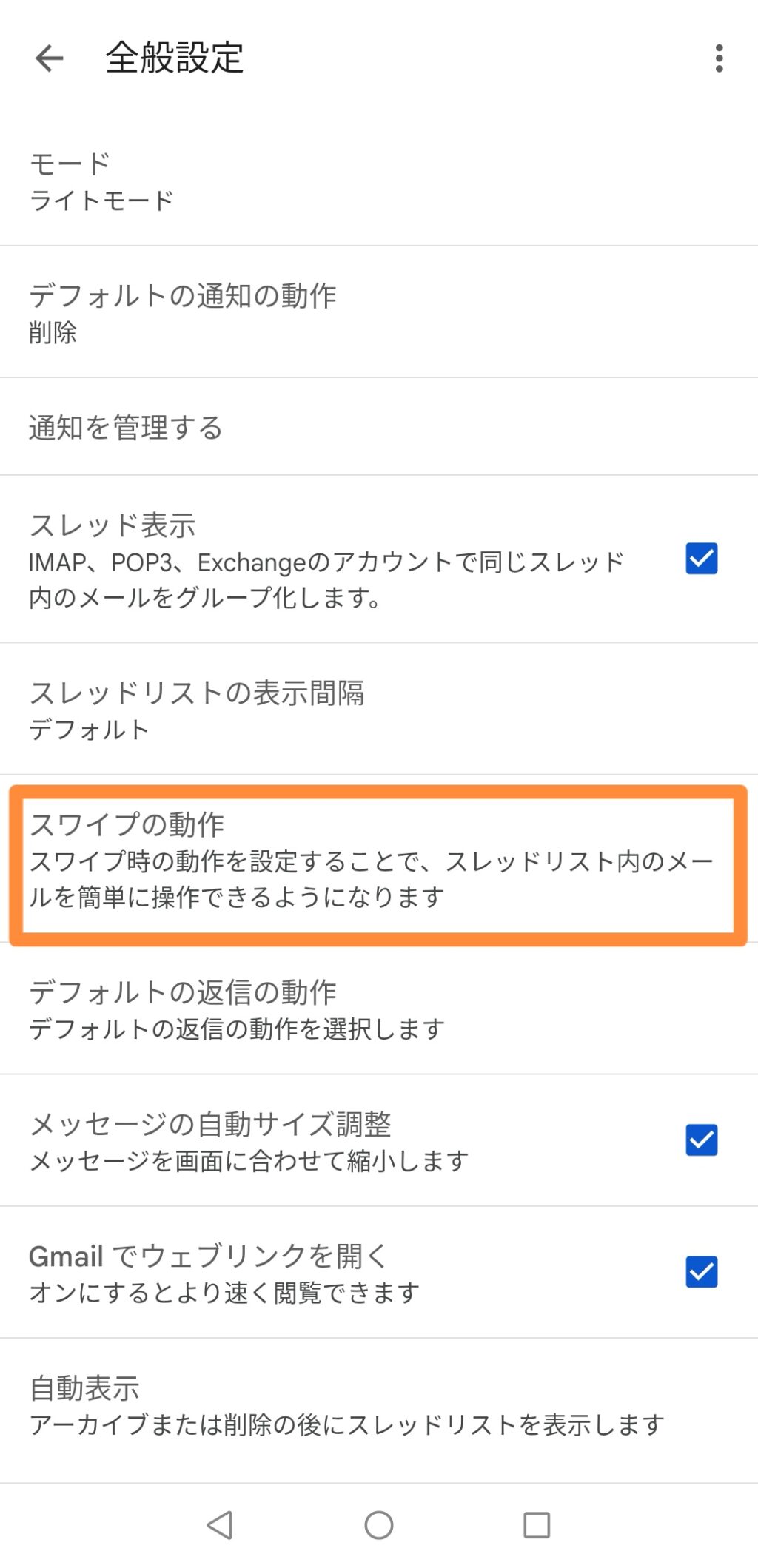
スワイプの動作をタップすると設定画面になります。
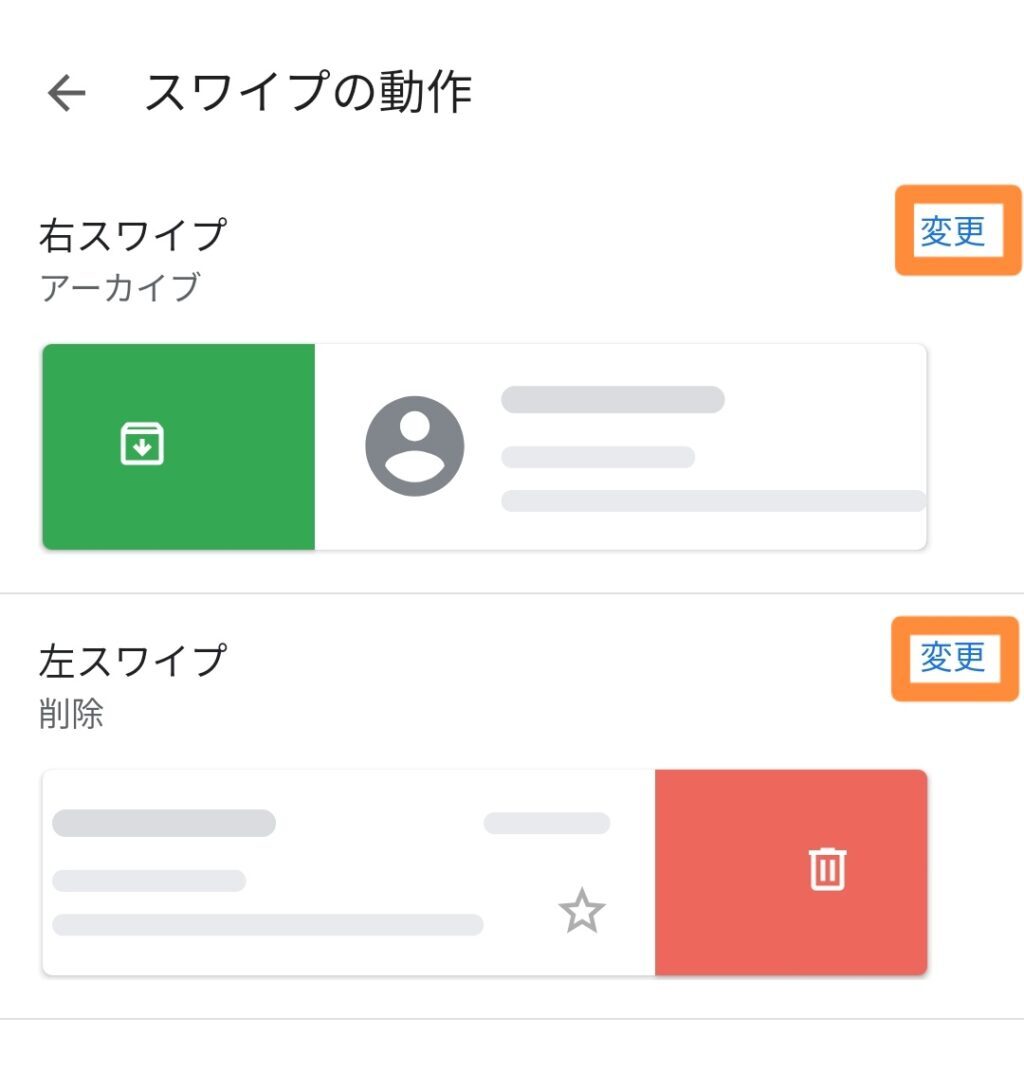
この画面で右/左スワイプの変更をすれば完了です。
左スワイプ…右⇒左へスワイプしたとき
右利きの方は上記画像のように、左スワイプの設定を「削除」にするのがおすすめです。
右スワイプはアーカイブになっていますが、同じく削除に設定してもよいと思います。
ちなみにiPhone(iOS)は、「アーカイブ」/「削除」のみですが、androidはその他にも「移動」や「スヌーズ」などの設定も選べます。
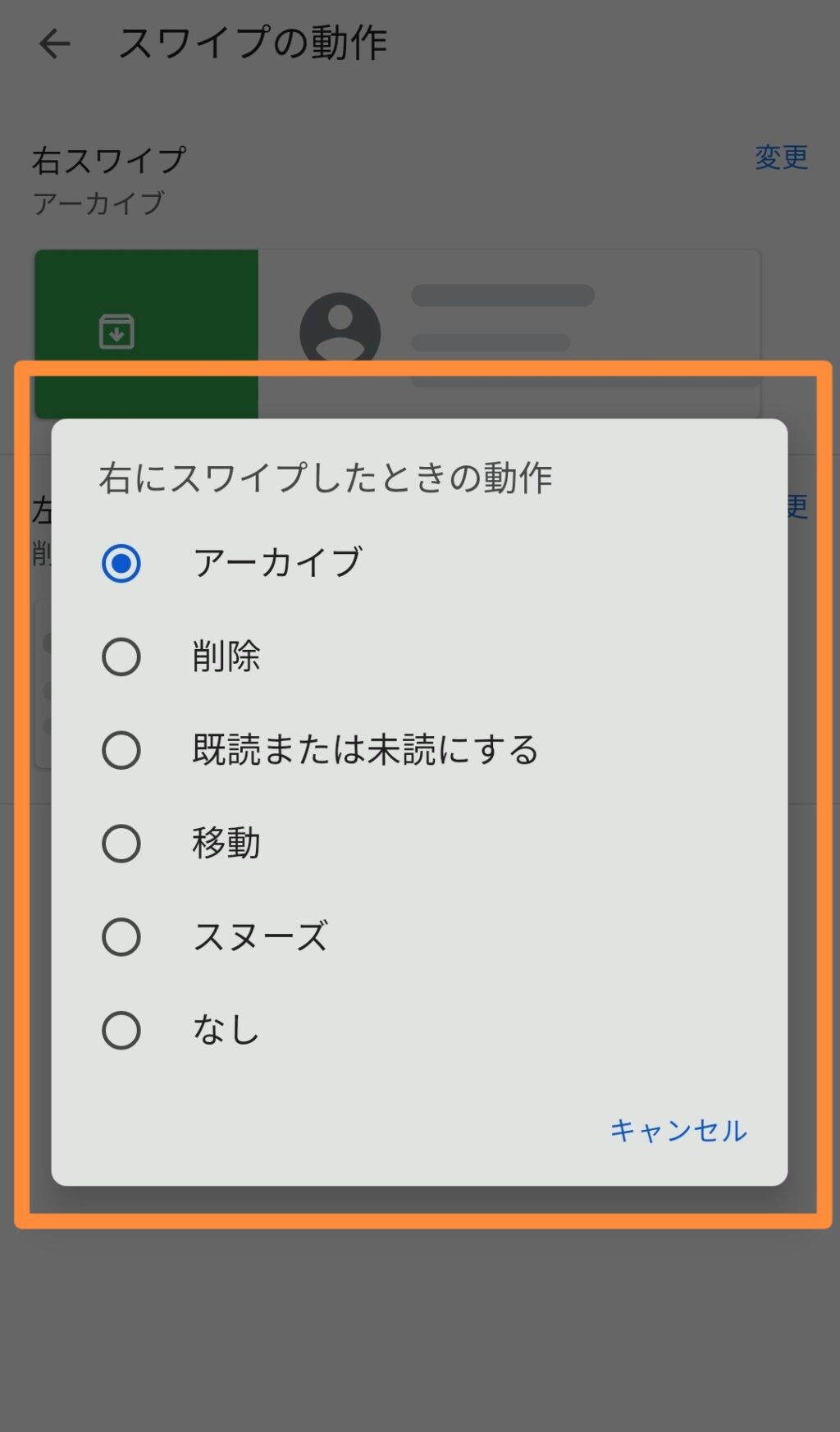
これで設定は完了です。
おつかれさまでした!
以上の設定で、受信ボックスのメールを右から左へスワイプで削除できます。
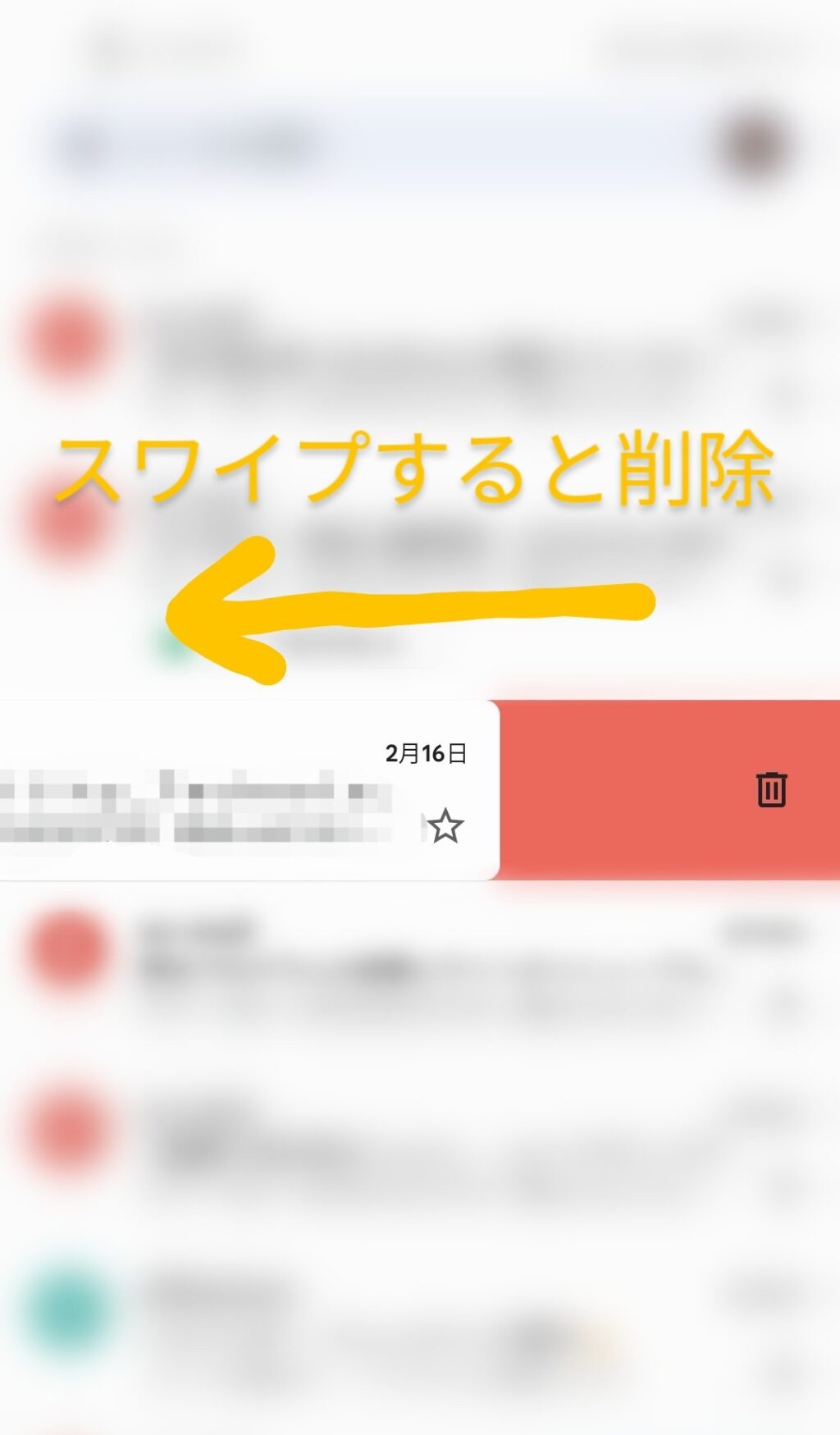
1秒もかからずゴミ箱に移動できるようになるので超便利です。
このスワイプ機能を使って、不要なメールをどんどん断捨離していきましょう。
デジタルデータもすっきりさせよう
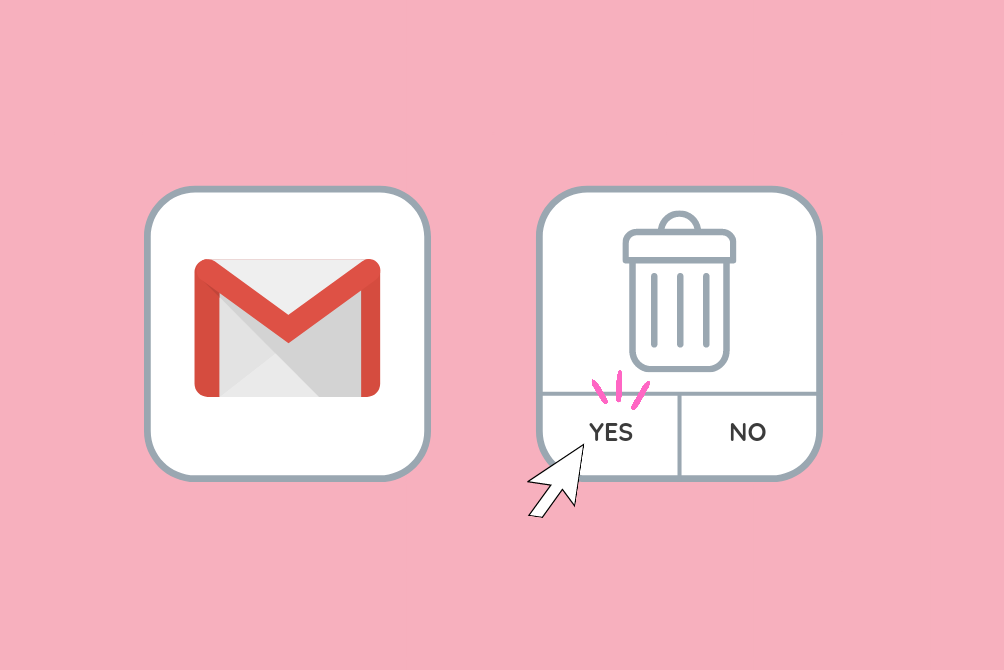
メールの中には不要必要の判断がすぐにできずに、とりあえず残しておくものもあると思います。
しかしそんなメールがどんどん溜まっていけば後でメールの処理に追われてしまいますよね。
デジタルだからといって放置せずに、メール箱もすっきりさせておくと容量も軽くなります。
関連:いらないものを無料で処分する方法【手間もお金も労力もかけたくない!】
![]()